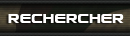------------------------------------------------------------------------------
3 Se connecter
------------------------------------------------------------------------------3.1 Quick connect"Quick connect" comme son nom l'indice permet de vous connecter rapidement et facilement
à un serveur TeamSpeak.
Pour vous connecter par cette méthode, selectionnez "Connection" et cliquez sur "Quick Connect"

Une petite fenêtre s'ouvre et donc voila ce que vous devriez avoir :

Cette fenêtre contient plusieurs parties :
- Server address : C'est ici que vous allez insérer l'adresse IP du serveur.
- Nickname : Dans cette case vous allez écrire le pseudo que vous voulez avoir sur le TS.
- Login Name : Certains serveurs demande une inscription. Si c'est le cas, votre login se
met ici.
- Password : C'est ici que vous allez entrer le mot de passe, si il y en a un...
Imaginons que l'on veuille se connecter au serveur publique n°2 de TeamSpeak, il y en a 3 et
sont mit à la disposition de tout le monde par TeamSpeak. Il n'y a pas de mot de passe et
l'Adresse IP du serveur est :
62.146.116.194:10050
À vous de jouer !
Attention, je ramasse les copies !

Voilà ce que vous deviez avoir :
- Server adresse : 62.146.116.194:10050
- Nickname : Ca c'est à vous de choisir, mettez ce que vous voulez.
- Login Name : Vide
- Password : Vide

Login Name et Password sont vide car c'est un serveur publique et qu'il ne faut donc pas
s'inscrire et qu'il n'y a pas non plus de mot de passe.
Voilà, maintenant, cliquez sur "Connect" et magie ! Vous venez de vous connecter sur votre
permier serveur TeamSpeak !

Pas de panique si vous ne pouvez pas parler et que vous n'entendez pas les autres c'est parce
que le serveur a été configuré pour qu'il n'y ait pas de discution sur channel d'accueil.

Il est possible que vous rencontriez certains serveurs qui ont une adresse IP sous forme de
lettres ! C'est également le cas de notre "Public Servers n°2" de TeamSpeak, là voici :
voice.teamspeak.org:10050
Et là vous vous dites : "Horreur ! Mais que va t'on faire ?!"
Pas de panique c'est exactement comme n'importe quel autre adresse, regardez :

Cliquez sur "Connect" et hop ! Vous voila connecté. Facile, non ?
3.2 Connect"Quick Connect c'est bien joli, mais je fais comment moi si j'ai plusieurs serveurs ? Je vais
pas m'amuser à retenir tout les adresses et les mots de passe quand même ?!"
Oh ! Du calme !

Quick Connect est rapide, mais il a surtout un gros défaut, c'est qu'il ne permet pas de
retenir toutes vos adresses et mots de passe. Quick Connect est bien pour se connecter vite
et une fois à un serveur mais pour des utilisations plus régulières, utilisez "Connect".
Pour vous connecter avec la méthode "Connect", selectionnez "Connection" et cliquez sur
"Connect".
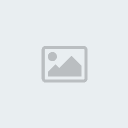
Une nouvelle fenêtre comme celle-ci s'ouvre.

Faites un clic droit sur "Servers" et cliquez sur "Add Server".
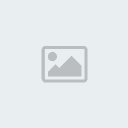
Donnez lui le nom que vous voulez, ça n'a pas d'importance, mais penssez à lui donner un nom
en rapport avec le serveur où vous voulez aller.

Lorsque vous selectionnez le nouveau serveur, la colonne de droite se réveille tout à coup !
Stupeur ! Mais à quoi peuvent donc servir toutes ces cases ?!
Pas de panique, reprenons-les une à une :
- "Label" : c'est le nom que vous lui donnez, vous pouvez donc mettre ce que vous voulez.
- "Server Address" : c'est l'adresse IP du serveur sur lequel vous voulez vous connecter.
- "Nickname" : dans cette case, entrez le pseudo que vous voulez avoir sur le TS.
- "Allow server to assign a nickname" : vous devez cocher cette case.
- "Anonymous" et "Registered" :
* Cochez "Anonymous" si vous voulez aller dans un serveur
publique sur lequel il n'a pas fallut vous inscrir.
Et si le serveur a un mot de passe entrez le
dans la case suivante ("Server Password").
* Cochez "Registered" si le serveur vous a demandé une
inscription et remplissez les 2 cases suivantes ("login
Name" et "User Password").
Les 3 cases suivantes ne sont pas obligatoires :
- "Default Channel" : inscrivez ici le nom du channel dans lequel vous voulez aller.
- "Default Subchannel" : inscrivez ici le nom du sous-channel dans lequel vous voulez aller.
- "Channel Password" : si le "Channel" en question a un mot de passe, entrez le ici.
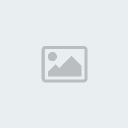
Voici un petit exemple pour illustrer tout ça :
Imaginons que je veux aller sur le "Public servers n°1", il n'y a pas de mot de passe et
l'adresse IP est :
62.146.116.194:10050
À vous de jouer, je ramasse dans 5min !

Aller, corrigons tout ça. Voici ce que vous devriez avoir :
- "Label" : là, vous mettez ce que vous voulez, personnellement j'ai mit
"Public servers n°1".
- "Server Adresse" : 62.146.116.194:10050
- "Nickname" : votre pseudo...
- "Allow ... nickname" : ça doit être coché.
- "Anonymous" : Ben oui, c'est un serveur public, il n'a pas fallut vous inscrir que je
sache.

- "Server Password" : vide, car il n'y a aucun mot de passe.

Voilà, maintenant vous pouvez enregister tout vos serveurs. Pour vous y connecter vous n'aurez
plus qu'à cliquer 2 fois dessus ou cliquer sur le bouton "Connect" tout en bas.
![[MIF]Team Made In France](https://i.servimg.com/u/f84/11/94/24/23/bann_m11.jpg)