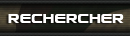================================================================================
BATTLE RECORDER
================================================================================
UTILISATION
BattleRecorder permet d'enregistrer et de distribuer une partie.
Le système est très flexible et la mise en oeuvre actuelle peut facilement
être changée. Il est recommandé d'avoir de solides connaissances sur Python
avant de modifier les scripts utilisés ici.
BattleRecorder se compose de deux parties. Le programme de lancement du serveur
dédié est la première.
Le programme de lancement du serveur dédié a besoin des informations suivantes :
- AutoRecord
Réglez l'enregistrement auto sur "On" pour activer BattleRecorder. Chaque
partie jouée sur le serveur sera ainsi enregistrée dans un fichier.
- DemoDownloadURL <http://votre serveur.com/votre répertoire/>
Il s'agit de l'URL qui sera transmise à tous les clients connectés à la fin de
la partie. C'est à partir d'elle que l'interface Battlefield 2 téléchargera
le fichier de démo lorsque l'utilisateur choisira "téléchargement".
Le fichier de démo doit se trouver dans le répertoire indiqué dans l'URL, sans
quoi le téléchargement échouera.
- AutoDemoHook <adminutils/demo/votre_script.exe>
Le serveur exécute ce script à la fin de chaque partie lorsque l'enreg. auto
est activé.
- DemoQuality <value>
Vous pouvez contrôler la qualité de l'enregistrement de Battle Recorder. "1" est
le réglage par défaut, et nous le recommandons pour les jeux sur internet. "10"
correspond à la qualité maximale, et en conséquence la taille occupée par le
fichier sera environ 8 fois plus importante.
Des réglages élevés augmenteront également le trafic sur le serveur.
La seconde partie de BattleRecorder, c'est le script qui est exécuté lorsqu'une
partie prend fin. Ce script peut être réécrit ou remplacé si nécessaire. Le serveur
Battlefield 2 essaiera simplement d'exécuter le script indiqué dans AutoDemoHook
au terme de chaque partie.
Le script par défaut, nommé auto_rotate, a été écrit par Python, puis transformé en
fichier exécutable.
Il se trouve ici : \adminutils\demo\rotate_demo.py
Le script déplacera un fichier BattleRecorder du serveur vers un nouvel emplacement
local ou un site
FTP. Vous pouvez également spécifier le nombre de fichiers à archiver.
Le script est configuré via un fichier de configuration intitulé "auto_rotate.cfg"
qui se trouve à la racine du répertoire d'installation de Battlefield 2.
Dans ce fichier, vous pouvez configurer :
- file_limit = <valeur>
Utilisez cette valeur pour définir le nombre de fichiers BattleRecorder
que vous souhaitez garder à disposition. La valeur par défaut est 30.
Lorsque la limite sera atteinte, le nouveau fichier remplacera le plus ancien.
- target_root = <chemin du répertoire local>
Si vous comptez effectuer un transfert vers un répertoire local, saisissez
ici le chemin d'accès.
- use_ftp = <bool>
Définissez cette valeur sur 1 si vous souhaitez envoyer le fichier DemoRecorder
sur FTP à un nouvel emplacement.
- ftp_target_dir = <chemin d'accès aux démos à la racine Web>
Saisissez le chemin du site FTP sur lequel vous souhaitez transférer l'enregistrement.
- ftp_server = <URL ou IP du serveur>
Saisissez l'URL ou l'IP de votre serveur
FTP.- ftp_user = <nom d'utilisateur pour connexion FTP>
Saisissez le nom d'utilisateur vous permettant de vous connecter au site
FTP.- ftp_password = <mot de passe>
Saisissez le mot de passe de votre compte de connexion.
REMARQUES
- Battle Recorder augmente sensiblement la charge de votre serveur.
C'est pourquoi les parties de 64 joueurs ne seront pas prises en charge si
Battle Recorder est activé.
- Les fichiers Battle Recorder grossissent au fur et à mesure que vous augmentez
le nombre de joueurs et de tickets. Pour une partie de 64 joueurs et 250 tickets
de chaque côté, votre fichier fera environ 10-12 Mo.
- En activant la fonction "Communauté" de Battlefield 2, les fichiers Battle Recorder
téléchargés seront sauvegardés dans :
\Mes Documents\Battlefield 2\Profiles\Default\Demos\
Pour tous les profils présents sur votre ordinateur, c'est à cet emplacement que
seront effectuées les sauvegardes de fichiers Battle Recorder.
Il est possible de télécharger des fichiers Battle Recorder d'un ami ou d'un site
Internet et de les copier dans le dossier Battle Recorder ci-dessus. Ils apparaîtront
alors dans la page "Communauté" et vous pourrez alors les exécuter.
LECTURE
De même que vous pouvez utilisez les touches "A" et "T" pour contrôler la lecture
d'un enregistrement, vous pouvez également utiliser une série de raccourcis clavier:
- Touches 1-9
Modifier la vitesse de lecture.
- Commutation Caméra vue libre / Caméra Joueur
Touche "Alt Fire". Par défaut, c'est le bouton droit de la souris.
En mode caméra libre :
- Z, Q, S, D
Mouvement vers l'avant, vers l'arrière, virer vers la gauche et vers la droite.
- Double pression de la touche Z
Mouvement rapide de caméra. Vous pouvez également maintenir la touche "Courir" enfoncée.
- S'accroupir / Se coucher
Mouvement de caméra vers le haut ou vers le bas.
- Souris
Rotation de la caméra.
Quand la caméra suit le joueur :
- Barre d'espace
Joueur suivant / précédent.
- Z et Q, ou mollette de défilement de la souris
Zoomer ou dézoomer avec la caméra.
- S'accroupir / Se coucher
Orienter la caméra vers le haut ou vers le bas.
- Souris
Rotation de la caméra autour du joueur.
![[MIF]Team Made In France](https://i.servimg.com/u/f84/11/94/24/23/bann_m11.jpg)